

You'll see new, rectangle mode, and no delay when you open Snipping Tool.
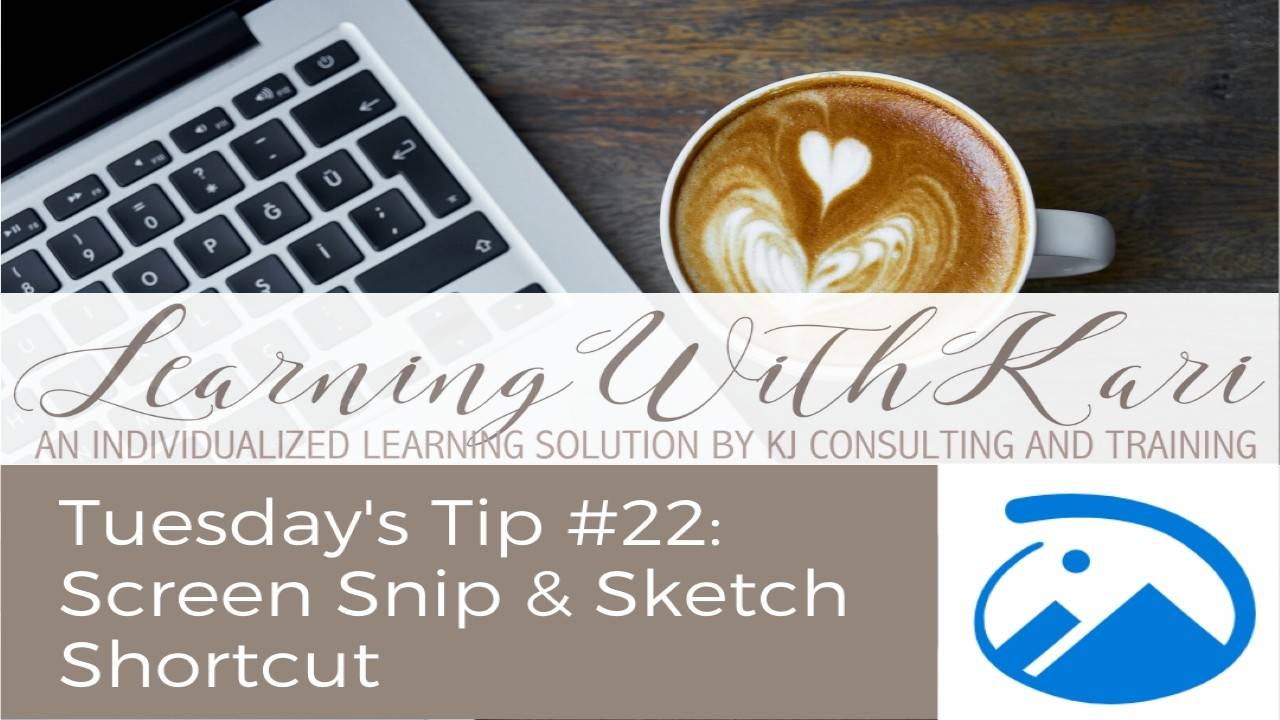
On Windows 11, the design of the tool is different. You’ll find four screen-capturing options: Draw a window (Free-Form Snip), box in an area (Rectangular Snip), capture the current window (Window Snip), and capture the entire screen (Full-Screen Snip). Step 2: With the Snipping Tool opened, click the Mode button to expand its menu. Even in Windows 11, it's still an available tool, but Microsoft encourages you to use Snip & Sketch or the Win + Shift + S keyboard shortcut. If you're on Windows 10, once it opens, you’ll see a notification that it’s “moving to a new home” in a later update. Step 1: To start, just type snipping tool into the taskbar’s search box and select the resulting app. However, it is a utility that allows users to better define and capture portions of their desktop display as a screenshot. This built-in screen-capture utility works well enough, but it’s not the most robust or versatile when it comes to saving a snapshot. The best native alternative method is the Snipping Tool. And yes, each of these methods work just as well in Windows 11 as in Windows 10. There are a number of ways to accomplish this simple task in Windows, and we’ve detailed each of the available methods below.


 0 kommentar(er)
0 kommentar(er)
